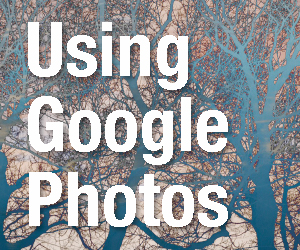
By Kristin Ashley
Media Lab Assistant
As an artist and photographer, I’m always seeking out new ways to store, organize, share and edit my photos and videos. I’ve found that Google Photos is one of the best photo apps out there – and it’s free with storage up to 15 gigabytes (that’s a lot)!
The week before last, I covered the basics of Google Drive. Patrons often ask me what the difference is between Google Drive and Google Photos. They are both Cloud-based storage platforms that work with both Windows and Mac OS, and both have similar sharing and storage options. Which one should you choose?
Well, it really depends on what media you are using, and what your goals are to store and share your files. The main differences are that Google Drive, while fine for storing and sharing photos and videos, is used for files like PDFs, Zip files, and documents like MS Word and Excel. With Google Drive, you also need to manually upload your files. In contrast, Google Photos functions more like a photo gallery and has more editing and organizing capabilities. It will also back up and sync all your photos automatically from your computer and mobile devices.
So, let’s get started. The first step is to go to Google.com and either sign in with your Gmail account and the password you use to get your email. Or, you can also sign up with your regular email and choose a password. Once you either sign up or sign up, you can access a range of Google applications like Google Drive, Google Photos and Google Calendar. On your computer, you can access Google Photos from your web browser, and on IOS and Android devices, you will need to download the app.
INTERFACE
Here’s a rundown of the basic interface and features of Google Photos:
In the navigation panel is a list of icons for the following functions:
-
Photos: search through photos
-
Albums: create an album or a shared album
-
For You: create collages, animation, movies and more automatically
-
Sharing: share your files with others
There is also a dropdown menu at the top left that expands this selection to include other features like Trash, Archive, Settings, Storage and the Help feature. You can also order photos or create your own custom photo book from the Print Store. In the top area of the screen, you will see the Search feature. Click Search once and you will see recent searches as well as categories like “Favorites.” You can search by subject, person, date or even location.
The home screen also shows quick access to recent files, memories, albums, and shortcuts to Create and Upload. Tap and hold the Google apps icon (the small square made of dots) and you will see other Google apps that you can access. On the right side of both your computer and your mobile device is a scrollable timeline that assists you in searching for specific photos.
SETTINGS
Once you have explored the home screen interface, the next step is to go to your Settings (I find this easier to do on my mobile phone) and choose “back up and sync photos.” You only need to do this once, then all your photos from all your devices will automatically sync together and your library will be updated each time you take a new photo. Duplicate files will also be deleted automatically. Check out some of the other options in the Settings menu to find ways to manage your library, storage, geographical location and more.
ALBUMS
Because Google Photos is a photo gallery app, it makes organizing your photos into Albums easy. Go to Create Album and select the images you want in the album by checking the circle in the upper right, then name the Album. You can create albums by importing photos from your files on Google Photos, or by uploading them from your computer. You can also rearrange, organize, edit and share photos in the album.
SHARING
You can share the album or the individual photos or videos within the album with others by inputting an email or sending a link to the file. (Don’t worry, only the specific files you choose will be shared with others!)
EDITING
The edit feature includes some great high-quality filters and effects as well as adjustments that you find in professional photo programs such as brightness and contrast, color and hue, and cropping and straightening. To access these tools, tap the photo you want to work with and look for the tools and dropdown menus in the screen that pops up. From this screen, you can also access your metadata, change the name, time and date of the photo, share the photo or create a slideshow. And, to reassure you, Google Photos keeps the original for you as well as the edited version. So, if you ever need to access that family group photo where you cropped out Aunt Sally the original photo will still be there. Whew!
I hope to see some of the photos you have worked on when we return to the Media Lab. In the meantime, we are taking virtual appointments! There are three ways to make a 30-minute virtual appointment. Sign up at lakeforestlibrary.org/techhelp, call the library at 847-234-0636 and leave a voicemail for reference, or email lfmedialab@gmail.com. Visit our website to see what we have been working on during the stay-at-home order and look for us on the library’s Instagram Live channel in June and July. Be well and stay safe!