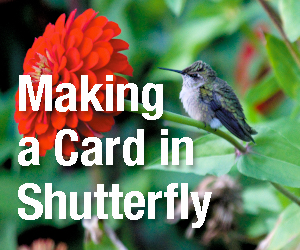
Making a Card in Shutterfly
By Kristin Ashley
Media Lab Assistant
If you are like me, you have a number of card-giving occasions throughout the year including birthdays, anniversaries, holidays and weddings. I find it is a hassle to stop by the store for just one card, especially since most of us are limiting our errands to essential services nowadays. Instead, I’ve been using an online resource, Shutterfly, to print and deliver my own custom cards right to my home. This service helps me keep cards on hand and ready for that next event, and it is a good way to allow some creative expression in my life besides!
For this blog, I’m going to share a step-by-step discussion on making your own card in Shutterfly as I create a set of hummingbird cards from my own photography. These are good, all-occasion cards and always seem to bring a smile to someone’s face.
Shutterfly Basics
Shutterfly is a versatile online service that provides the opportunity to choose from ready-made, printed items with stock images and text, or to create custom-made photo books, cards, mugs, magnets, tote bags and more.
Let’s Begin!
The first step is to go to www.shutterfly.com and sign up with an email and a password. After you sign up, it’s easy to sign in again. Or, if you are working on your own computer, you can just stay signed in–that is what I do. Take a look at the home page below to familiarize yourself with the interface. I always take a look at the promotional copy on the home page, too, which highlights the current sales.
You’ll notice the banner at the very top of the screen above has icons that are quick links to “My Account,” “My Photos,” “Share Sites,” and the familiar “Shopping Cart” icon. The “Search” feature is also readily available on the far right. The promotions are listed under here as well. I usually go right to “My Account” at the top, as I have a number of completed and ongoing projects. But if you are just starting out, you’ll want to go to the “Cards and Stationery” tab (below left) and search the drop-down menu for either a ready-made or custom card. Almost any card can be personalized with your own images and text, so I’m going to choose “All Cards.” Then, in the next box under “Thank You Cards” I’m going to choose “Folded Note Cards.”
Choosing Your Template
The next screen that appears (below left) allows you to add photos and choose your template. I chose the first template to the left “which is “Upload Your Own Design.” This screen can also show you examples of several pre-made card templates, and gives you examples of the text would look on my own image. I’m going to create my card with only the image, so I’m going to choose this option and move on to the next step.
Uploading Your Photos
You have several options to upload images to your project. You can choose “Add Photos” from the screen below left by clicking the blue plus sign. Or you can browse or drag photos from your computer onto the black box with the arrow (below right). You can also choose to add photos from Google Photos, Facebook, Instagram or from an Art Library of stock images (see sidebar on image below right).
Note: Prior to uploading the images, you’ll want to do some general cropping and resizing in a photo editing program like Photoshop. Although there are some cropping tools and filters available, they are very limited. To access these editing tools, you just click once on the image you want to adjust after it has been inserted into the template.
Another way to upload photos to your photo gallery is by choosing the “Upload Photos” icon in the upper right of the “All Photos” page (below). Here, you can see several hummingbird shots I have already uploaded for a set of 6 note cards. If you scroll through this screen, there is a timeline on the right which will help you find the previously loaded photo.
Working with the Card Template
The next step is to begin personalizing your card. In the screen below left, you can see the layout of the “Design Your Own Card” template. After you’ve added your photos to the photo bar at the bottom of the screen (see the step above), you can just drag the image you want up to the front of the card.
Note: You can have multiple photos in the photo bar for any given project. Once the photos are uploaded to your project, you will see an orange checkmark that indicates that this photo has been used. (This is particularly helpful when creating a photo book, so you don’t duplicate a photo.)
On the 2 screens below, you will see red words at the top (Front, Bottom, Top and Back.) You can click through these words to add images and text to each section of the card. I’m going to leave the inside top and bottom blank so that I can hand-write my own text, but this could also be the place to add a “Happy Birthday” greeting or another salutation. (Take a look at the gray text areas on the top and bottom inside of the card that allow you to add your own copy.) There are also additional templates on the left that allow you to add more photos on the inside card. For this project, I’m just going to leave those gray boxes blank.
Now, I’m going to add an image and some text to the back of the card (below left). I dragged the same image I used on the front into the smaller gray image box on the back over layout. I then added some text for my credit by typing right into to the text box below the image. To edit your text, double-click to highlight it and a drop-down menu appears (see below). This is where you size the text, choose your font and assign your font color if desired. There are a number of fonts to choose from, both serif and sans serif. I’m going to choose a plain, easy-to-read sans serif font. When I am finished formatting the text, I click “Done.”
Continue to click the red “Next” button at the top of the screen until you have completed the envelope front and back. I’m going to leave these blank as well, so I just keep clicking “Next” until I reach the red "Add to Cart” button.
Checking Out
The screen below right shows the checkout page. It is here that you will choose the amount and any additional bells and whistles you may want to add to the project. A word to the wise: be sure to check and double-check the quantity of each project: it has a tendency to default to 75 copies and will revert to this quantity if you leave this screen to add anything else!
Note: The gray boxes on the interior of the card I didn’t fill with text and left blank will not print. However, during the final review of the project, a warning (below) will come up to remind you that some areas are missing text, but you can just click “Ignore” and continue to check out.
You can also add any promo codes to the “Shopping Cart” page. Since I ordered over $39 of items, I’m going to type in the SHIP39 promo code in the space allotted and press the arrow to the right of the box to apply and the shipping fee has gone to zero. You can also see the original prices in red that are crossed out so that you can see what your savings are. You can then add your shipping information and your credit card number or Pay Pal information.
Note: For this deal, there is no special promo code you need to add to get the 40% off. Each sale varies, though so I’d check the “fine print” on the current offer if the prices don’t reflect the savings you were expecting.
Happy card creating!
Questions? Email us at MediaLab@lakeforestlibrary.org. My colleague Patrick and I will each be presenting several interesting and informative technical classes in the next few months, so be sure to check the “Events” section of our website and our Fall newsletter. You can also make a one-to-one virtual appointment with us on Monday (Patrick) and Tuesday (Kristin) afternoons between 12-4 pm by visiting the Media Lab page on this site. Be well and stay safe!